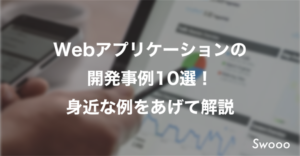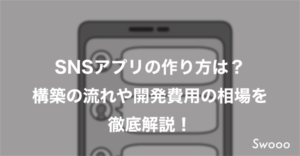【スクショあり】Excelでウォーターフォールグラフを作る方法2選をわかりやすく解説!
データの増減がわかりやすく、便利なウォーターフォールグラフ。
「ウォーターフォールチャート」、「滝グラフ」、「エレベーターチャート」と呼ばれることもあり、皆さんも聞いたことがあるかもしれません。
「作るのは難しい」と思われがちなウォーターフォールグラフですが、実はExcelで簡単に作ることが出来るのです。
今回は、ウォーターフォールグラフの使い方・メリット・Excelを使った作り方を2通りお伝えしていきます。
この記事を読むことで、ウォーターフォールグラフの使い方や作り方がわかるようになります。
ビジネスの経緯や要素を説明するときにもどかしい思いをせずスムーズに伝えられるようになりましょう。
また、本メディアを運営する「Swooo」では、ノーコードを活用したシステム開発を手掛けております。

ノーコードは、プログラミング開発と比較して以下のメリットがあります。
- 開発期間を1/3程度に抑えられる
- 開発費用を1/3程度に抑えられる
- 開発後の改修も素早く行える
何か作りたいアプリやシステムがあるけれど、外注のコストが気になっているという方は、一度Swoooへご相談ください。
| 開発方法 | ノーコード | フルスクラッチ |
|---|---|---|
| 開発費用 | 250万円〜800万円 | 500万円〜2,000万円 |
| 開発期間 | 2週間〜3ヶ月 | 半年〜1年 |
| 改修スピード | ◎ | △ |
| カスタマイズ性 | ◯ | ◎ |
目次
そもそもウォーターフォール型開発(ウォーターフォールモデル)とは

ウォーターフォール型開発(ウォーターフォールモデル)とは、ソフトウェア開発やシステム開発で用いられる開発手法の一つです。
ソフトウェアやシステムの開発では様々な手順や工程において開発を進めていきますが、ウォーターフォール型開発は古くからエンジニアが開発現場でよく用いている手法です。
ウォーターフォールグラフとは
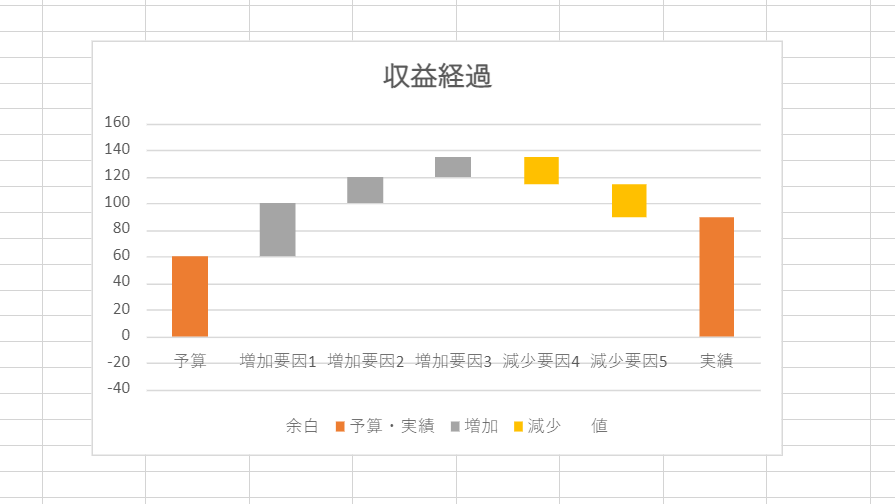
ウォーターフォールグラフは、このように上下に増加/減少をヴィジュアル的に理解しやすいグラフのことです。
内訳を階段状に作ることが出来るため、視覚からわかりやすいグラフになっています。
特に、増減や経緯を言葉で説明するのが難しい時にとても役立つでしょう。
ここでは具体的なウォーターフォールグラフの使い方を見てきましょう。
使い方1ウォータフォールチャートを使ったプレゼン資料
プレゼンでは、できればだらだらと説明することは避け、明朗に意図を示したいものです。
プレゼンでウォーターフォールチャートを使うことによって、業務の経緯や要因がわかりやすくなります。
大きな変化があったところで何があったか、ヴィジュアル的に分析できるチャートだからです。
プレゼンは多くの場合、「問題→問題の深堀→解決策→解決策の根拠」の流れで提案されています。
プレゼンの流れの「問題の深堀」でウォーターフォールチャートは活躍します。
プレゼンでは、問題の深堀から原因を見つけ、解決策を提案することが特に大切です。
ウォーターフォールチャートですでに原因を見つけるきっかけはできている為、とてもスムーズに話が進むでしょう。
その結果、解決案を導い出しやすくなり、ストレスなくプレゼン参加者を納得させることが出来るのです。
また、原因と解決策はセットですから、プレゼンの解決策とその根拠も自動的に示しやすくなります。
もしウォーターフォールチャートがなければ、例えば「売り上げの増減と要因」を別々に説明することになり、時間がかかったり、要点がうまく伝わらず参加者をイライラさせることにもなりかねません。
以上のことから、プレゼン資料にウォーターフォールチャートを使うことをおすすめします。
使い方2ウォータフォールチャートを使った事業計画書
事業の創始者がどのような志を持って、どのような行動で事業を進めていくのかを示すのが事業計画書です。
情熱ややる気だけではなかなか事業はうまくいきません。
一歩一歩成功に向かうために事業計画書は必要なもの。
また、銀行や投資家から融資をお願いするときも必要なもので、とても重要です。
事業計画書は、事業の目的やコンセプト、集客、収益の予測、資金繰りについて記載するものですが、やみくもに表に文字を書いて埋めるのではじっくり読んでも「何のことをいっているのかさっぱりわからない」、といったことにもなりがちです。
銀行の担当者も投げ出したくなってしまうかもしれません。
ある程度具体的な数字と、事業の流れのイメージも大切になっていきます。
事業の流れをイメージさせるチャートといえば、ウォーターフォールチャートです。
収益の予測や資金繰りを表すのに特に向いているといえるでしょう。
ウォーターフォールチャート1つで、流れもイメージもしやすく、数字も具体的に表されています。
また、事業の途中でチャートの中の要素を見直し軌道修正することも可能です。
収益計画などをウォーターフォールチャートで示すことで、創始者がどう動いていくのかがわかりやすくなります。
その結果、企業の存在意義がしっかりと伝わるでしょう。
担当者からの印象も良くなり、銀行や投資家から融資を受けられるかもしれません。
ご自身の事業の指針の確認にはもちろん、融資を募る際にもウォーターフォールチャートを使って事業計画書を作ってみましょう。
使い方3ウォータフォールチャートを使った費用などの内訳
ウォーターフォールチャートでは前の項目から積みあがって示されているので、純粋に項目内容に費用がどれだけかかったのか、最終的に費用がいくら掛かったか、に結びつきやすくわかりやすくなっています。
円グラフでは全体に占める項目の割合がわかりやすくなるのに対して、ウォーターフォールチャートでは量がわかりやすくなっています。
棒の長さを短くすれば合計が減ることがわかるので、見直して削減すべき場所もあたりがつけやすいですね。
ウォーターフォールチャートは費用などの構成を示すのも得意です。
気を付けるべき点としては、項目が増えすぎると見づらくなってしまう点ですね。
ウォーターフォールグラフのメリット
ウォーターフォールグラフを使うメリットはどんなところにあるのでしょうか。
ウォーターフォールチャートは、ある時点をスタート基準にして、ゴールまでの経過を言葉を使わず表せるところです。
ここで言う「スタート」や「ゴール」は、年度初めや年度終わりのような、「期」の初めと終わりだと考えていただくとわかりやすいでしょう。
単純に結果の数値だけを見ると、スタートからゴールまで一直線に進んでいったと考えがちですが、スタートからゴールまでに紆余曲折、数値の増減があるということがわかるのがウォーフォールがグラフです。
そして紆余曲折の部分に、業績アップの見直しポイントがある場合も。
以下、ウォーターフォールグラフのメリットをまとめます。
- 基準からゴールまでの増減を表すことができる
- どこの地点でなぜ変化が起きたかがわかる
- 経過のイレギュラーがゴール地点にどれほどの影響を与えているかを考えることができる
- 構成をあらわすことができる
ウォーターフォールグラフは主に財務系のジャンルで活躍します。
ウォーターフォールグラフのデータを見るときには、どこでどんなイレギュラー、異常が起きているかを見ることが大切です。
▼もっと詳しく知りたい方はこちらの記事を参照ください
ウォーターフォール型開発とは?メリットデメリット、進め方を解説
ウォーターグラフを作るExcelの手順

ウォーターフォールグラフは皆さんの身近なツール、Excelで作ることが出来ます。Excelのバージョンによって作り方が違いますので、それぞれのメリットとデメリットを比較しながら作ってください。
主に、「Excel2016の機能を使った」作り方と、2016以前のExcelでの「Excel2016の機能を使わない」作り方で分かれています。(以前の作り方はExcel2016以降のバージョンでも使うことが出来ます。)
以下、Excelでウォーターフォールグラフを作る手順をお伝えします。
ワンランク上の資料作成ができるようになるはずです。
Excel2016の機能を使ってウォーターフォールグラフを作るメリット・デメリット
メリット
- 簡単で時間がかからない
デメリット
- 目盛り線の間隔が設定できない
- 要素の名前をグラフの中には書くことができない
- Excel2016以前のExcelでは作ることができない
簡単で時間がかからないというのは、忙しいビジネスパーソンには嬉しいですね。
会社やご自身のパソコンに入っているExcelのバージョンはあらかじめチェックしておいてください。
Excel2016の機能を使ったウォーターフォールグラフの作り方
Excel2016の機能を使ったウォーターフォールグラフを作る具体的な手順です。
1.表を作ります。
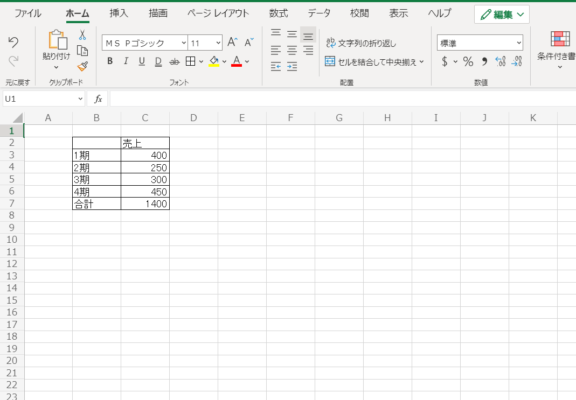
2.作った表の範囲を選択してください。
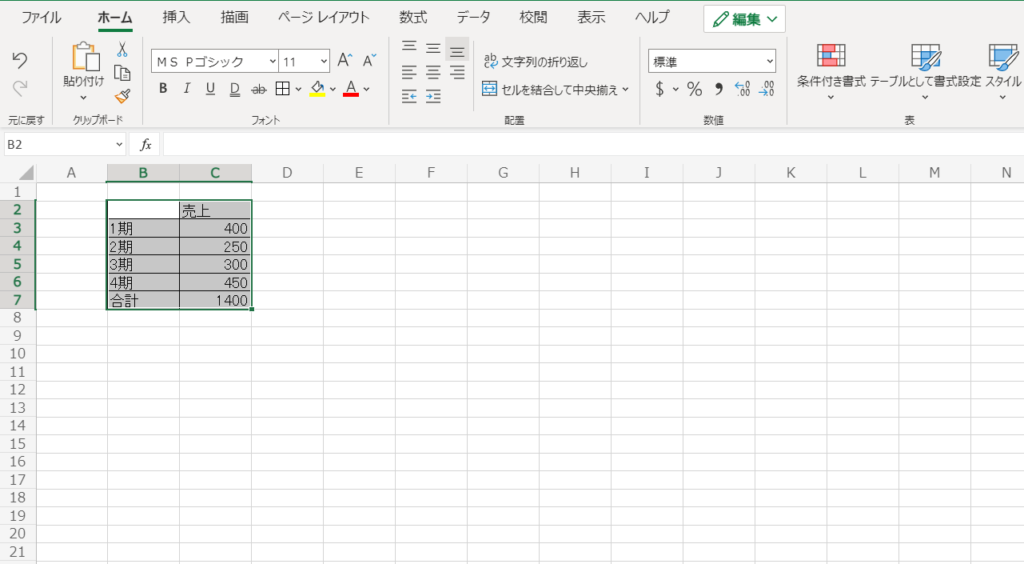
3.「挿入」クリック。「その他のグラフ」の中から「ウォーターフォールグラフ」を選択しましょう。
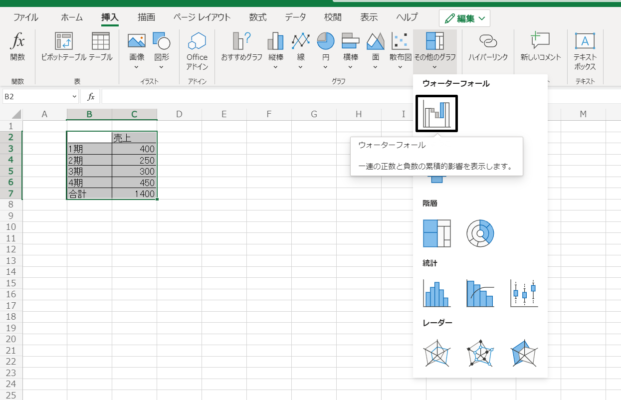
4.ウォーターフォールグラフの原型が完成です。
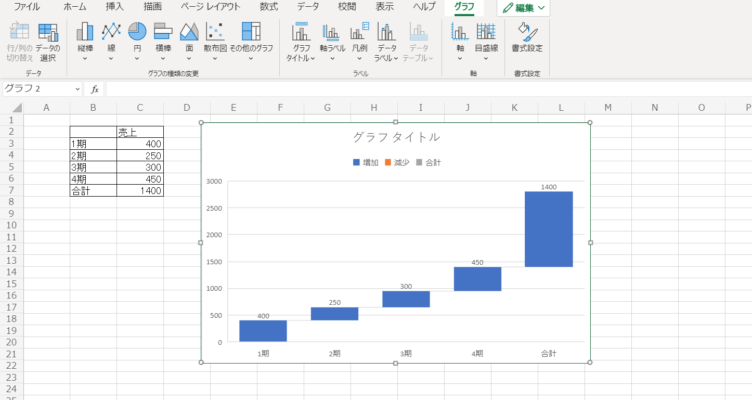
5.あとは好みの書式に調整するだけです。
Excel2016に組み込まれている機能を使うと、簡単なグラフであれば5分もかからずに出来上がります。
取り急ぎ提出しなければならない資料などはこの方法でも十分でしょう。
Excel2016の機能を使わないでウォーターグラフを作るメリット・デメリット
メリット
- Excel2016以前のバージョンでも作ることができる
- 基準値をゼロ以外に設定できる
- 要素の名前をグラフの中に書くことができる
デメリット
- Excel2016の機能を使ったときより時間がかかる
会社やご自身のパソコンにExcel2016よりも前のバージョンが入っている場合は必然的にこの方法になります。
大きなプレゼンやこだわって作りたい資料に向いているといえるでしょう。
Excel2016の機能を使わないウォーターフォールグラフの作り方
Excel2016の機能を使わないウォーターフォールグラフを作る具体的な手順です。
1.表を作ります。
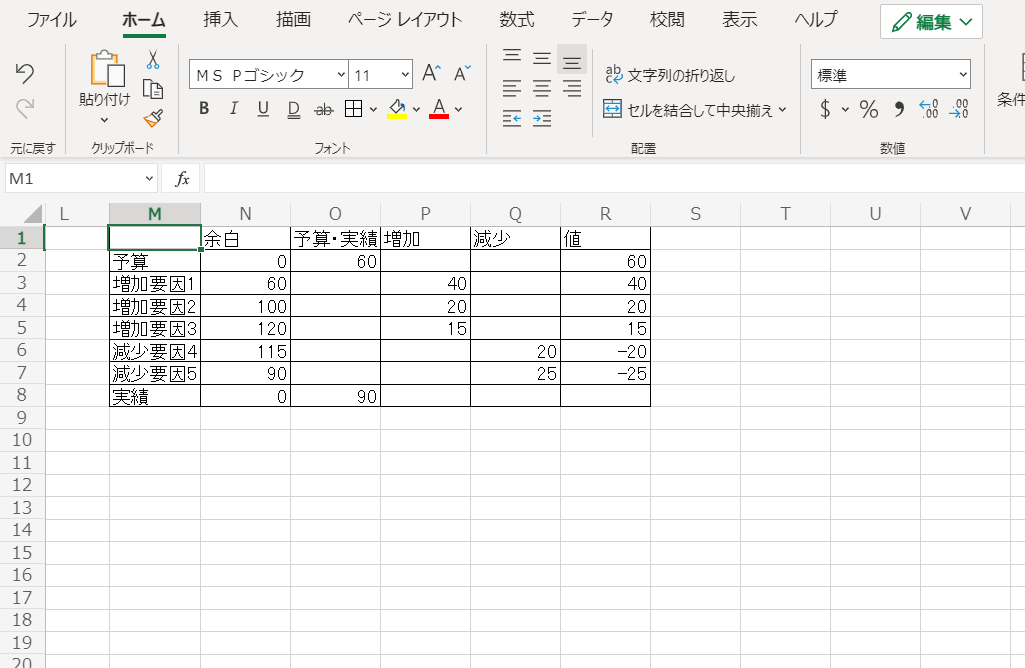
2.作った表を選択して、「挿入」→「縦棒」→「積み上げグラフ」を選択しましょう。
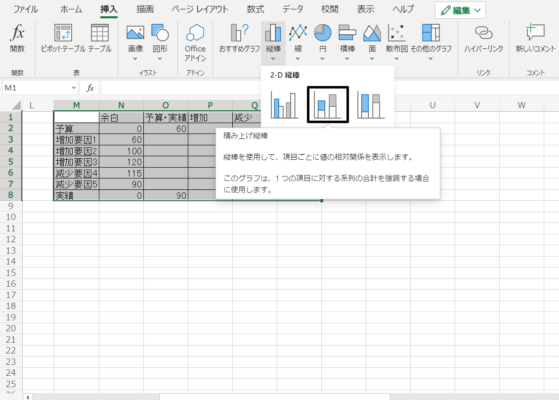
3.以下のようなグラフが表れます。
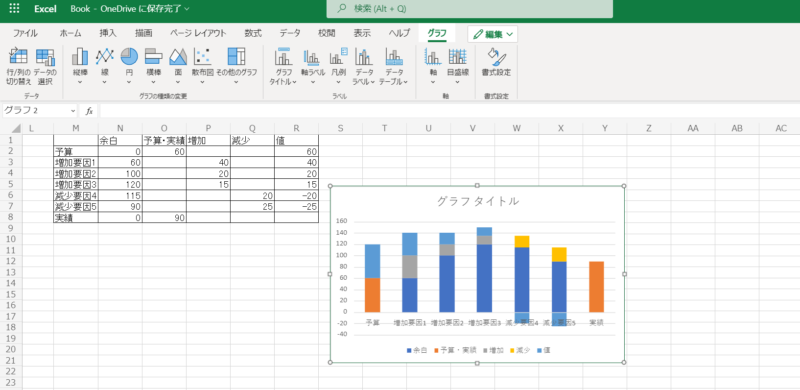
4.ウォーターフォールグラフの、下の余白を作っていきます。棒の「余白」をダブルクリックして、右欄に書式設定を出します。そして塗りつぶしの色を「白」で選択してください。
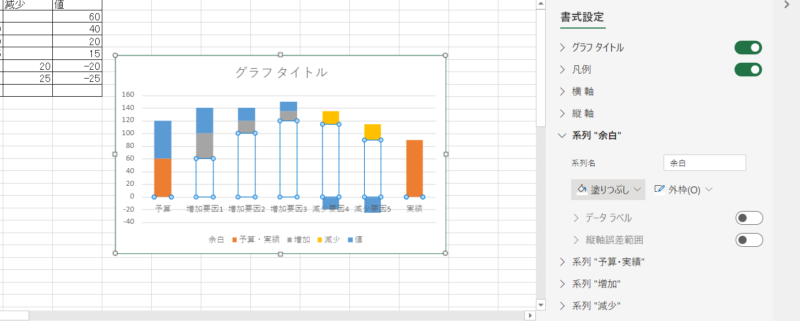
5.同様にして、棒の「値」(上の画像で水色になっている部分)をダブルクリックして、塗りつぶしを「白」にします。するとウォーターフォールグラフの原型の完成です。
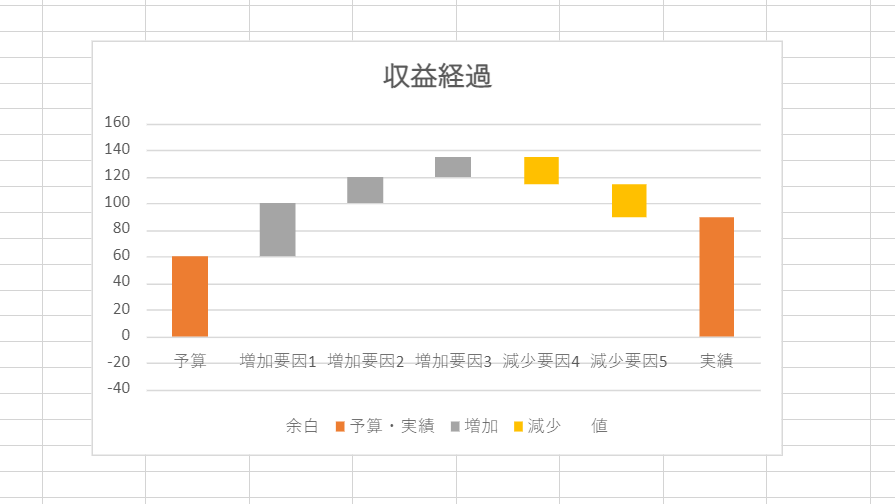
6.好みの書式にして見やすくしていきましょう。
Excelでウォーターフォールグラフを作る方法2選をわかりやすく解説! まとめ

ウォーターフォールグラフとは、階段状に表すことでスタートからゴールまでの経緯や数値の増減、費用内訳などの構成を伝えることが得意なグラフということがわかりました。
経過を示しているウォーターフォールグラフのデータを見るときには、どこでどんなイレギュラーが起きているかを見ることが大切です。
特にプレゼンで提案したり、事業計画書を書いたり見たりする場面では解決策を見つけやすくしてくれます。
また説得力を出すことも可能です。
皆さんの身近なExcelを使ったウォーターフォールグラフの作り方は主に2通りあり、
- Excel2016に組み込まれた機能を使った作り方
- Excel2016に組み込まれた機能を使わない作り方
がありました。
どちらも本文中に具体的な作り方を載せているので、ぜひ参考にしてください。
作っるときの手間と、かかる時間に見合う使い道ができているか、使用するパソコンにExcelのどのバージョンが入っているかで使い分けていくといいでしょう。
とても便利なウォーターフォールグラフを使って、仕事の効率化や、潤滑なコミュニケーションを図りましょう。