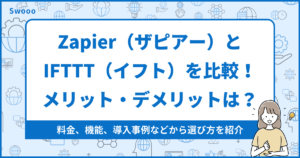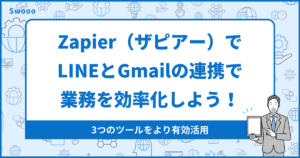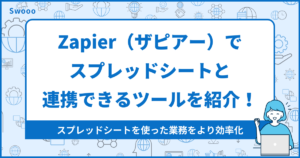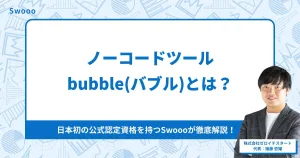ZapierでSlackを連携させる方法を解説!便利な使い方は?

Zapierを使って、Slackをさまざまなツールと連携させたいと考えていませんか?また、Slackをより有効活用するために、どんな連携方法がおすすめか知りたい方もいるかと思います。
そこでこの記事では、ZapierとSlackを連携させる方法やおすすめの連携方法を解説。Slackをより便利に使う方法がわかります。ぜひ最後までご覧ください。
ZapierとSlackを連携させる方法

ZaiperとSlackを連携させる手順は以下の通りです。
- SlackをTriggerとActionどちらで使うか決める
- 連携先のツールを決める
- Zaiperを使ってSlackを連携して業務を自動化させる
- テストをして問題なければ運用を開始する
上記の流れを覚えておくと、Slackをどのツールと連携させるときもスムーズに作業を進められます。
Zapierの使い方について、さらに幅広く知りたい方は「【ノーコード】Zapierとは?できることや料金プランを徹底解説!」をご覧ください。
①SlackをTriggerとActionどちらで使うか決める
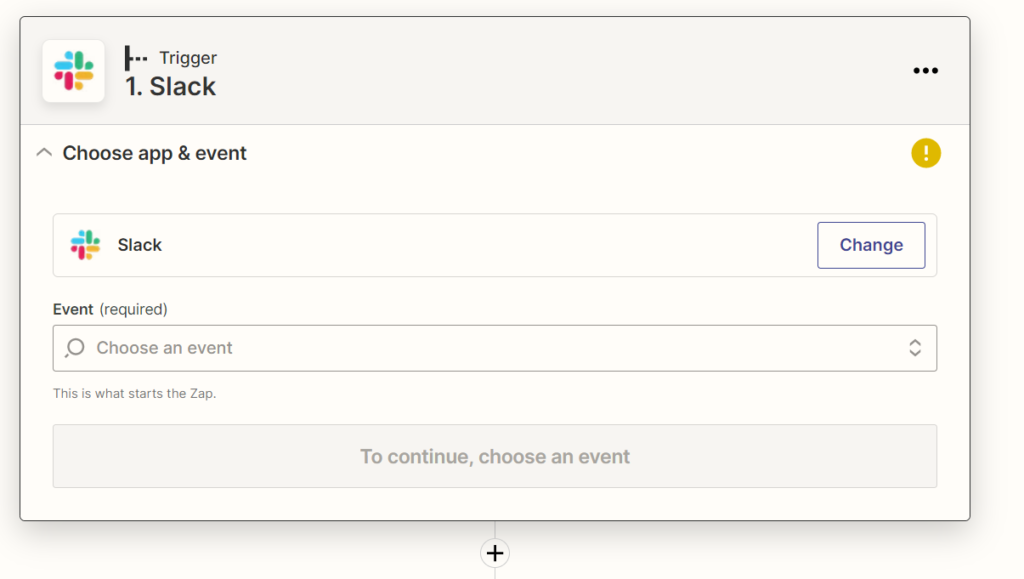
Zapierには連携の起点となるTriggerと、設定された内容が反映されるActionの2つがあります。ツール選びを逆にしてしまうと、挙動もまったく違うものになるので注意しましょう。
Triggerの場合、Slackに指定の操作が入力されると他のツールにZapierが自動で動作します。逆にActionは他のツールで指定の操作が入力されると、Slackが自動で動作する仕組みです。
事前にどんな設定をしたいのか文章や図でアウトプットしておくと、設定を間違えにくいでしょう。
②連携先のツールを決める
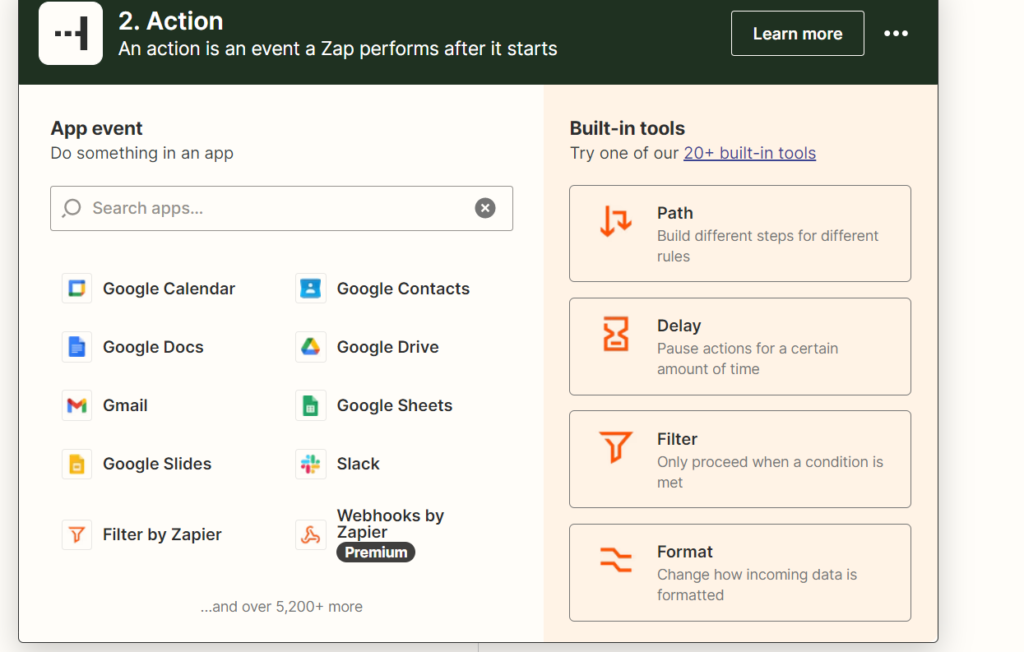
SlackをTriggerとActionどちらに使うかを決めたら、連携するツールを選びます。画像はActionのケースを表示していますが、SlackをActionにする場合はこの画面で選択してください。
Zapierは連携できるツールが3,000種類以上ありますが、検索機能もあるのですぐに設定できます。連携するツールを検索して簡単に設定可能です。
③Zaiperを使ってSlackを連携して業務を自動化させる
連携の設定が完了すれば、業務を自動化できます。連携させるツールや方法はいくつもあり、Slackの連携に適したテンプレもあるのでスムーズな設定が可能です。
カスタマイズのアイデアがない方は、Zapierの「Try It」ボタンを押してテンプレを確認しましょう。また、Slackの有料プランを利用している方は、ワークフロービルダーにZapierのステップを追加可能。Slack側でもZapierの連携を前提とした機能があるので、有効活用してください。
詳しい設定は、Slackの公式サイトから確認できます。
④テストをして問題なければ運用を開始する
Zapierの設定が完了したら、正しいものになっているか確認しましょう。誤った設定のままだと、ワークフロー全体に混乱が生じるかもしれません。テストをして、問題なければ運用を開始できます。
さらに詳しいZapierの使い方を知りたい方は「Zapier(ザピアー)の使い方を解説!特徴や注意点も合わせて紹介」をご覧ください。
Slackの便利な連携方法8選

Zapierを使った連携にはさまざまなパターンがありますが、中でもおすすめは以下の8つです。
- Slackへメンションを送信
- スプレッドシートに行が追加されたことを通知
- Gmailの受信を通知
- Slackのプライベートチャンネルに通知を送信
- Slackのスレッドへ通知を送信
- チャンネルにアップされた画像をGoogleDriveに自動保存
- リマインダーを毎週取得
- メッセージ内容をSNSで自動投稿
上記の連携方法を知っておくと、より効果的に業務効率を改善させられます。
①Slackへメンションを送信
別のツールで編集などが行われた場合に、Slackへ自動でメンションを送信する連携です。チームで作業をする場合、進捗状況の共有は重要な一方で、いちいち連絡するのは手間がかかります。
ZapierとSlackを連携しておくと、自動でメンションが送信されるので情報が必要な人はすぐにメッセージを確認可能。修正もすぐに行える点も業務効率のアップに役立ちます。
②スプレッドシートに行が追加されたことを通知
スプレッドシートはデータを蓄積するためのブックに行を追加することも多いです。Slackとスプレッドシートを連携しておくと、新たな行にどんな内容が追加されたかを通知します。
スプレッドシートに行が追加されたことをすぐに確認できれば、データにどんな影響が出るかなどを確認しやすいです。誤入力もすぐに見つけて、修正できます。
スプレッドシートはSlack以外にも、さまざまなツールと連携可能です。詳しく知りたい方は「Zapier(ザピアー)でスプレッドシートと連携できるツールを紹介!」をご覧ください。
③Gmailの受信を通知
Gmailを利用していると、日々多くのメールを受信します。メールはそれぞれ重要度が異なり、できるだけ早く確認して返信しなければならない場合もあるでしょう。重要なメールを見逃してしまうと、会社全体に大きな影響がでてしまいます。
SlackでGmailへの自動通知を自動化しておけば、メールを見逃す確率を減らせます。複数の人間がメールの受信を確認するため、誰かが返信したり担当者へ共有したりできて漏れを起こしにくいです。
④Slackのプライベートチャンネルに通知を送信
Slackには自分だけがいるプライベートチャンネルがあります。プライベートチャンネルでは、botのメッセージなどを確認でき、Zapierから自動送信を行うことで通知を受信可能です。
仕事の内容によってはチーム全体へ通知が行くより、自分ひとりだけ確認できた方がよいものもあるでしょう。Slackへの通知は、チャンネルを変えることで情報の共有を最適化できます。プライベートチャンネルは他人のメッセージが来ないので、通知だけを確認しやすいです。
⑤Slackのスレッドへ通知を送信
Slackでは特定のメンバーが会話できるスレッドがあります。チーム全体のチャンネルで異なる案件のメッセージが流れると、重要なものを見逃してしまう点がリスク。スレッドでは特定のテーマについて、メッセージを見逃しにくくなります。
スレッドへ通知を送信できる設定にしておけば、メンバーの中でも情報を知るべき対象を絞れます。全メンバーが自分の担当する業務にだけ集中できるので、業務効率の改善に効果的です。
⑥チャンネルにアップされた画像をGoogleDriveに自動保存
グーグルドライブは画像をはじめとしたファイルをフォルダに分類して保存できます。しかし、チャンネルにアップされた画像をダウンロードして、GoogleDriveに保存するのは手間です。
Zapierによる設定を行っておけばダウンロードする必要すらなくなるので、工数を減らせます。また、Zapier側で保存が行われるため、漏れによる業務の混乱が起こる心配もありません。
⑦リマインダーを毎週取得
Google WorkflowとSlackを連携させることで、週ごとにリマインダーを自動送信できます。リマインドする内容は仕事の納期や1週間のスケジュールなど、幅広く設定可能です。
リマインダーを取得できる状態にしておくと、ミーティングを忘れるなどのヒューマンエラーを起こしにくくなります。また、他のメリットとしてスケジュール表を確認する時間も短縮可能です。
⑧メッセージ内容をSNSで自動投稿
Slackへ投稿された特定のチャンネル、アカウントのメッセージ内容をTwitterなどのSNSへ自動投稿します。SNSへの自動投稿を設定しておくメリットは、自社アカウントを使って行う外部へのアウトプットを効率化できる点です。
Slackへの投稿からSNSへ反映される時間は若干ラグがありますが、長くても15分程度で済み、投稿自体を忘れるリスクもなくせます。
まとめ:SlackはZapierでさらに有用なツールになる

ここまでZapierを用いてSlackを他のツールと連携させる方法や、おすすめの使い方を解説しました。Slackはチームでメッセージを共有するのに適したツールであり、Zapierで連携するとさらに有効活用できます。
中でもSlackや他のツールへ通知が自動送信されると、情報共有をしやすいです。この記事を読んで、Zapierを使ったSlackの連携に興味を持った方は、ぜひこの記事で紹介した内容を参考にしてください。