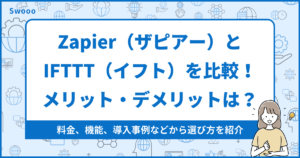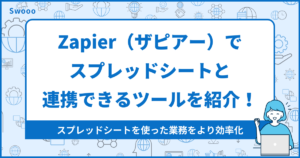Zapier(ザピアー)でLINEとGmailの連携で業務を効率化しよう!
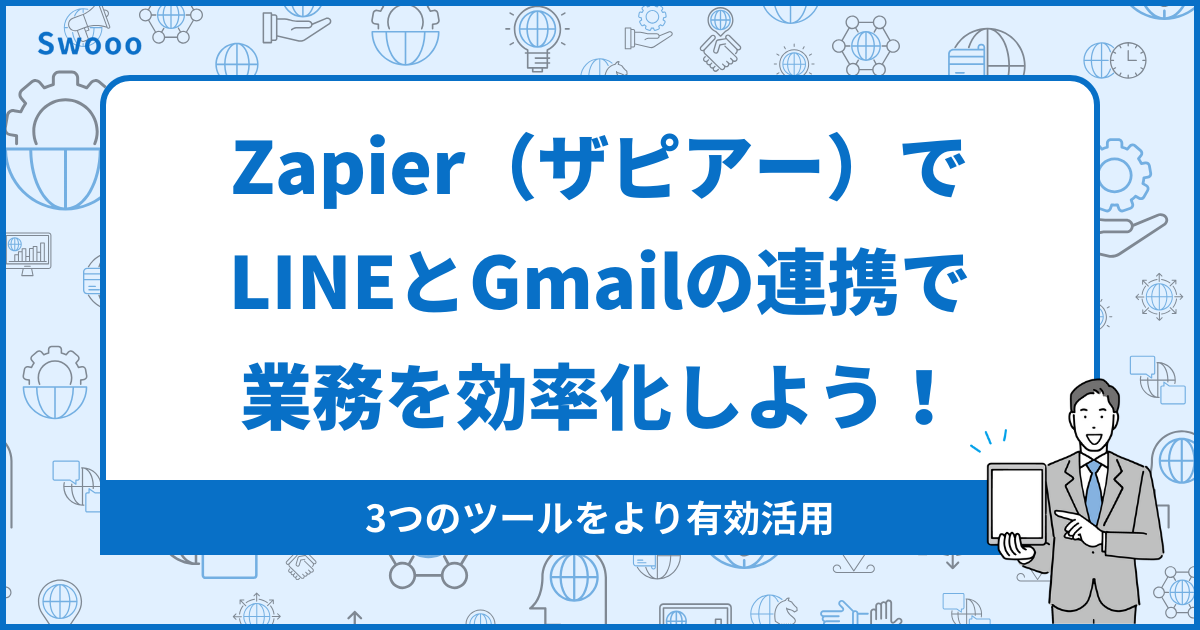
LINEやGmailを使っていて、業務連絡などの通知をどこでも受け取りたいと考えている方も多いでしょう。LINEとGmailは、Zapierを使って連携させることでより便利に利用できます。
この記事ではLINEとGmailを連携させるのに必要な準備や、操作手順を解説。Zapier利用時の注意点も紹介するので、3つのツールをより有効活用できます。ぜひ最後までご覧ください。
目次
LINEとGmailを連携する前に準備すること3つ

ZapierでLINEとGmailを連携させるには以下の準備が必要です。
- Zapier(ザピアー)のアカウントを開設する
- Gmailのアカウントを開設する
- LINE Notifyのトークンを取得する
上記の準備を完了させると、Zapierを用いてLINEとGmailを連携できます。
①Zapier(ザピアー)のアカウントを開設する
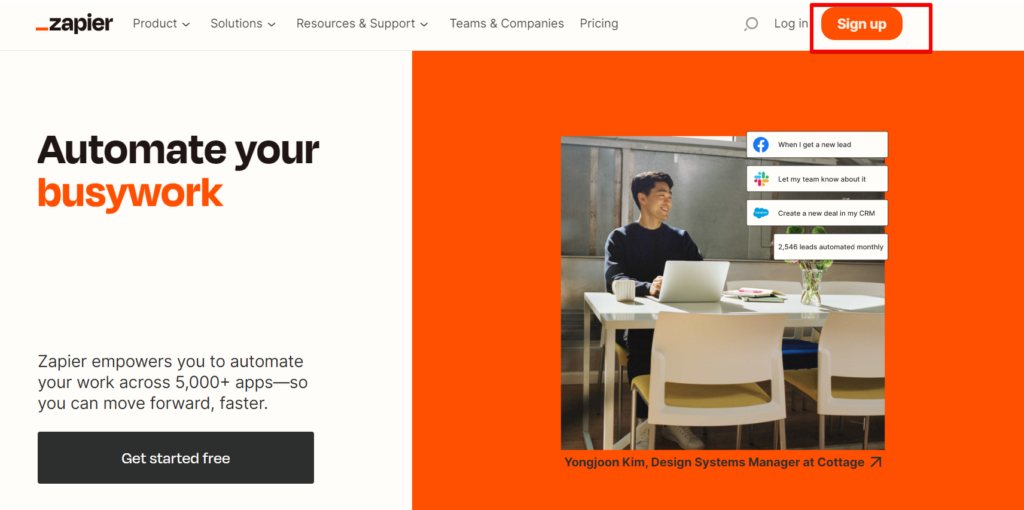
Zapierはアカウントを登録して利用します。公式サイトの右上にある「Sign up」から新規アカウントを登録可能です。
アカウントはGoogleやFacebook、MicroSoftのものを利用可能。新たにアカウント登録に必要な情報を入力せず、短時間で済みます。登録しても、トライアル期間である14日間は料金が発生しません。また無料のプランもあるので、安心して利用できます。
②Gmailのアカウントを開設する
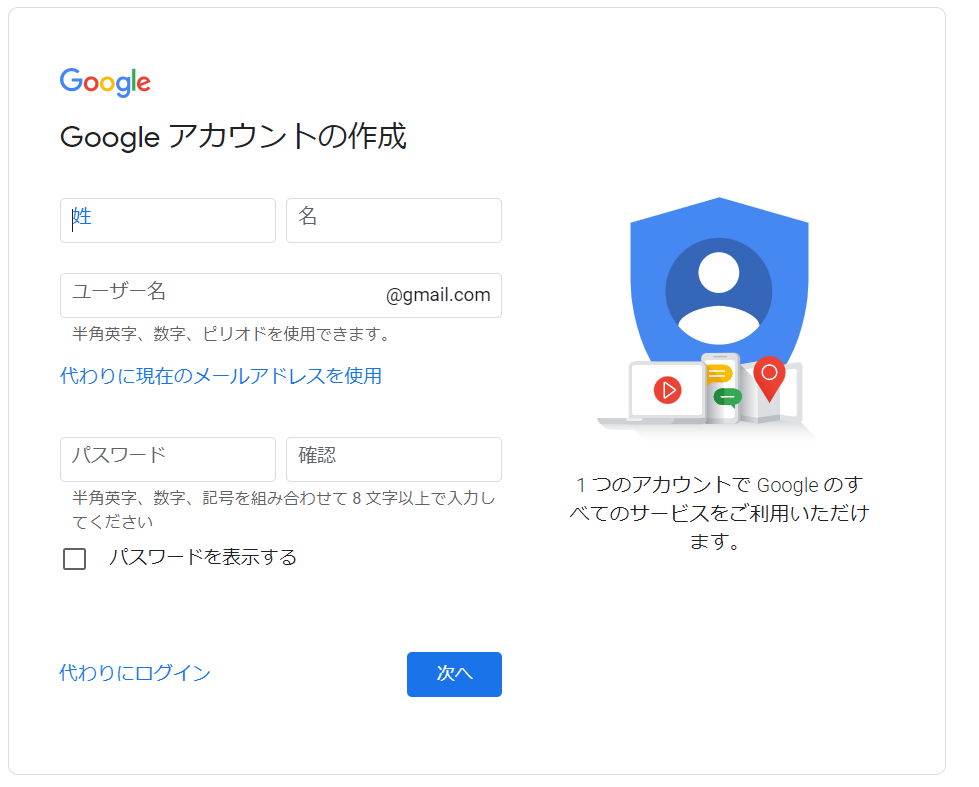
LINEとGmailを連携するには、Gmail側にもアカウントが必要です。Googleのアカウント作成ページで必要事項を入力し、プライバシーポリシーに同意します。
Googleアカウントの登録は数分程度で完了するので、すぐ連携に移行可能。新たなアカウントを登録からZapierの連携を始める場合も、時間がかかりません。
③LINE Notifyのトークンを取得する
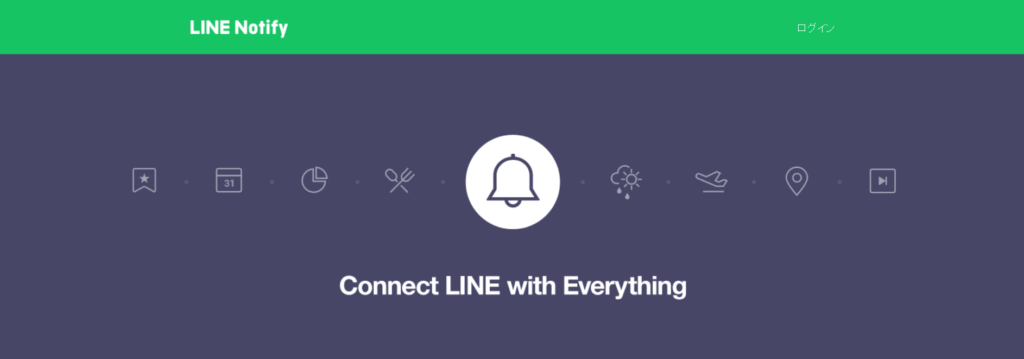
LINE NotifyはWebサービスからの通知をLINEで受信できます。IFTTTやGithubなどのツールと連携可能で、天気予報が雨の時など自分に必要な情報を受け取れる点が特徴です。
LINE Notifyのトークンを取得するには、LINEのアカウントでログインします。トークン名の入力して発行が完了したら、コピーを選択して完了です。
LINEとGmailを連携する手順3つ

LINEとGmailをZapierで連携させる手順は以下の通りです。
- Gmailのメール通知に関するフィルタを設定する
- GmailのTriggerを設定する
- LINEのActionを設定する
- LINEのActionを設定する
それぞれの操作手順を覚えておくと、スムーズに連携できます。
他にZapierの詳しい使い方を知りたい方は「Zapier(ザピアー)の使い方を解説!特徴や注意点も合わせて紹介」をご覧ください。
①Gmailのメール通知に関するフィルタを設定する
Gmailのメール通知のフィルタ設定は以下の手順で操作します。
- 通知設定するメールを開く
- フィルタを作成する
- ラベルを作成してフィルタを設定する
それぞれの手順を把握しておくと、迷惑メールの設定もできて便利です。
1.通知設定するメールを開く
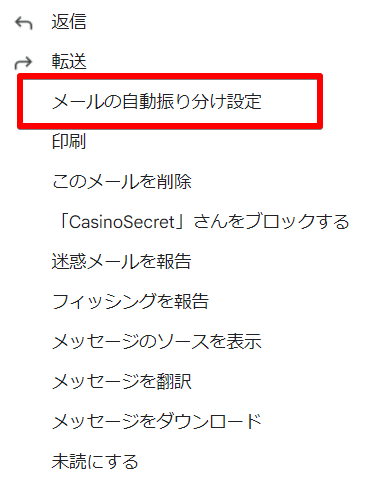
フィルタの設定はメールを開き、右上にある縦に点が3つある部分をクリックすると、上記画像のメニューが表示されます。
「メールの自動振り分け設定」をクリックするとフィルタの設定外面に移行できます。
2.フィルタを作成する
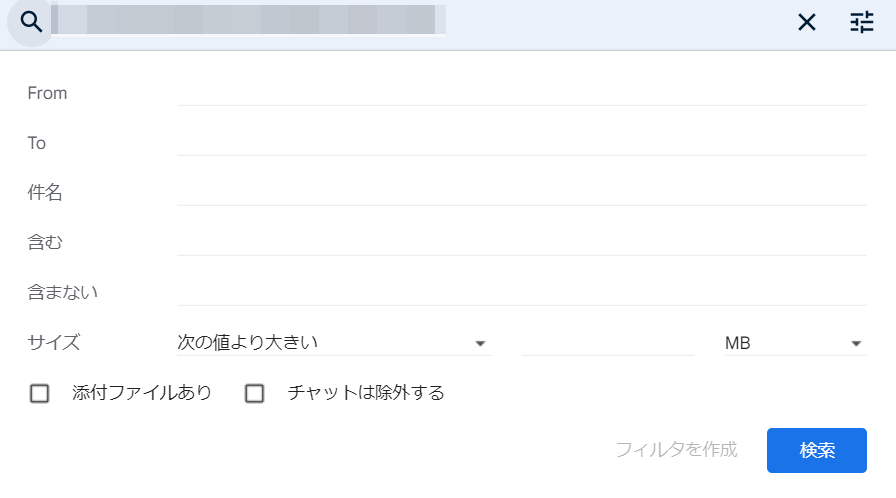
フィルタの設定画面を開いたら、上記画像の画面が開かれます。必要事項を入力して「フィルタを作成する」をクリックして次の画面に進んでください。
3.ラベルを作成してフィルタを設定する
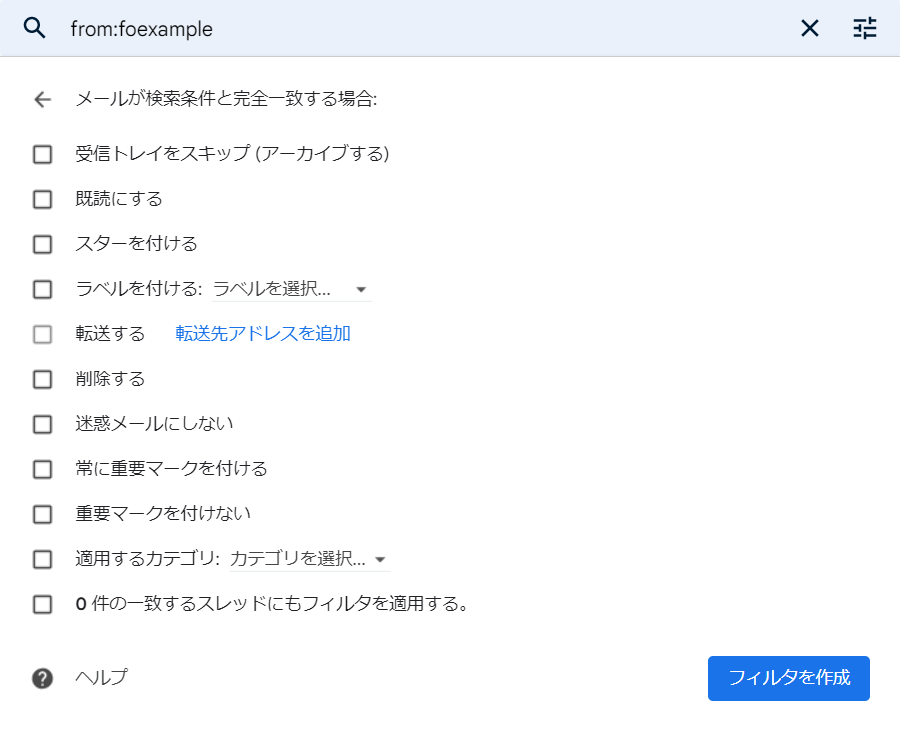
ラベルを作成する際は、上記画面の必要事項にチェックをいれます。チェックをつけると、メールの受信時に設定が反映される仕組みです。必要な設定が完了したら、「フィルタを作成」をクリックします。
②GmailのTriggerを設定する
ZapierでGmailをTriggerに設定する手順は以下の通りです。
- GmailをTriggerで選んでイベントを設定する
- Gmailのアカウントを設定する
- Triggerの設定からラベルを選ぶ
- 動作を確認する
Triggerの設定はGmail以外のツールにも共通しているので、覚えておくとスムーズに連携できます。
1.GmailをTriggerで選んでイベントを設定する
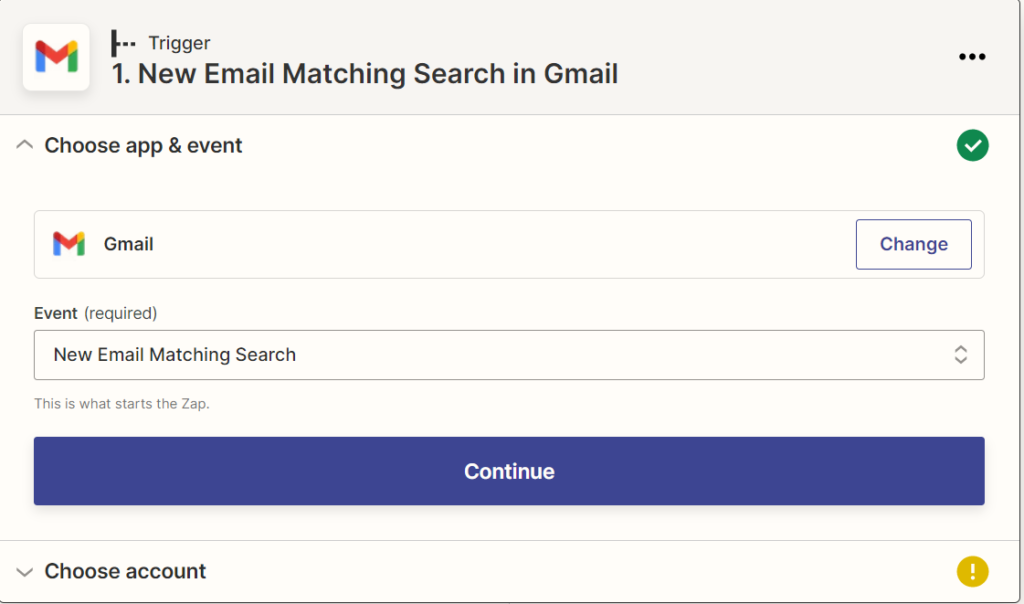
Zapierにログインすると、左上にオレンジで「Create Zap」と表示されており、クリックすると画面を進められます。すると上記の画面からTriggerとなるツールと動作を選べるので、選択してください。最後に「Continue」をクリックすると次に進みます。
2.Gmailのアカウントを設定する
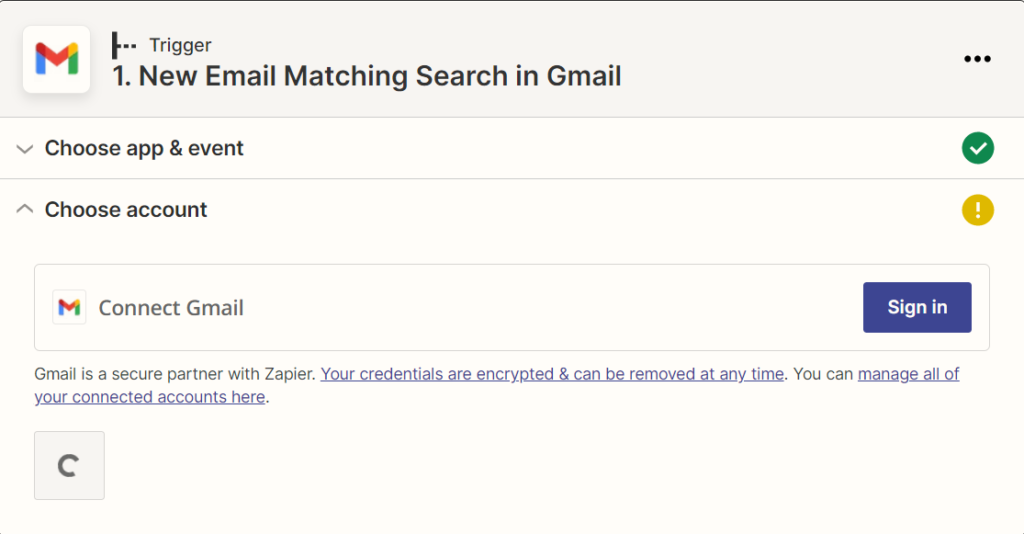
GmailをActionに選んだら、自身のGmailアカウントとZapierを連携させます。「Sign in」をクリックしたら、連携するアカウントを選びましょう。
3.Triggerの設定からラベルを選ぶ
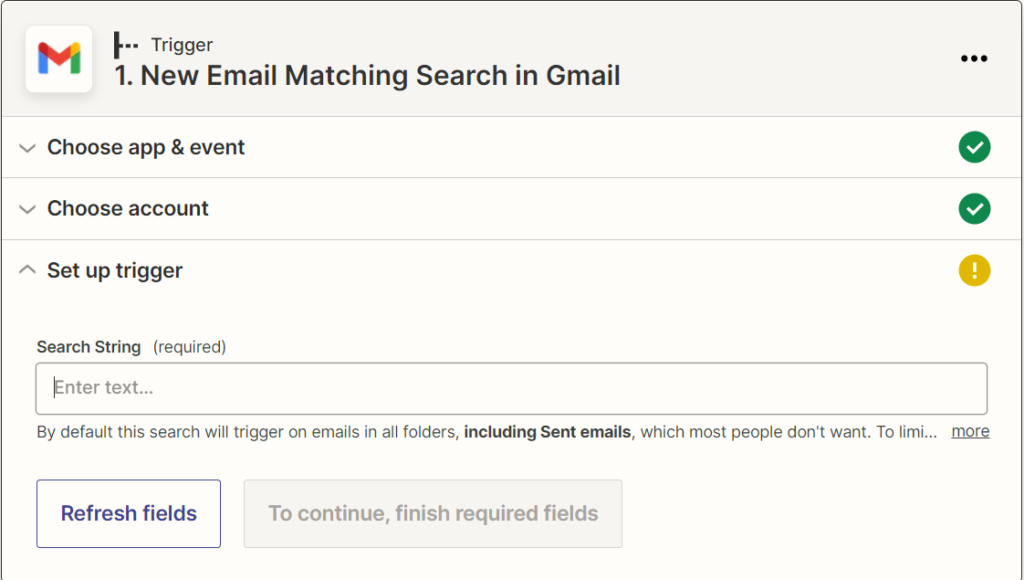
最後にTriggerを設定します。Gmailのアカウントを検索して、該当するアドレスを選んで「Continue」をクリックしましょう。設定されたTriggerが実行される環境が整います。
4.動作を確認する
最後に動作を確認できるので、意図した通りに連携されているか確かめてください。確認できたらGmailの設定は完了です。
③LINEのActionを設定する
LINEのActionを設定する手順は以下の通りです。
- webhookでActionのイベントを設定する
- 「Set up action」からLINEのActionを設定する
- 動作確認を実行する
- 「Turn of Zap」で実行しZap名を変更する
LINEは本来はZapierと連携できないツールなので、特殊な操作が求められます。しっかり把握しておきましょう。
1.webhookでActionのイベントを設定する
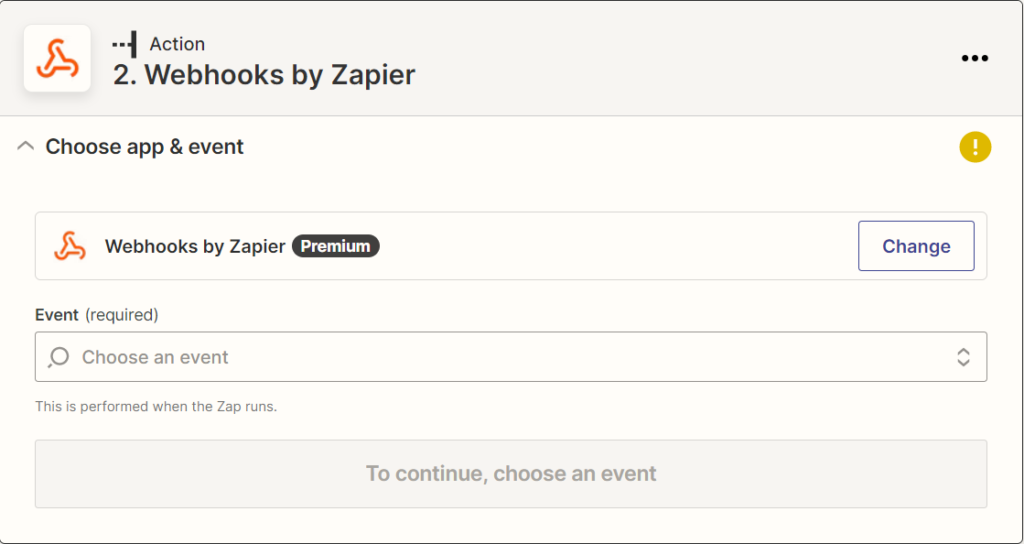
LINEは直接Zapierで連携できないので、Webhooksを利用します。Actionにするツールを選ぶ際に検索をかけると、Webhooksが出てきます。なお、WebhooksをZapierで連携するにはPremiumプランへの加入が必須です。
2.「Set up action」からLINEのActionを設定する
LINEのActionを設定するには「Action Event」からPOSTを設定します。設定が完了したら、「Continue」をクリックしましょう。設定が次の段階に進みます。
次にWebhooks経由で連携したLINEのActionを設定してください。「URL」など、画面にある各種設定が完了したら、「Continue」をもう一度クリックして設定を確定させます。
3.動作確認を実行する
設定が完了したら、TriggerとActionが正しく動作するかテストを行います。LINEアプリを起動し、通知が届いていることを確認してください。通知が届いていると確認できれば、設定完了です。
4.「Turn of Zap」で実行しZap名を変更する
テストを完了しても、Zapierが連携した内容を実行できる状態ではありません。「Turn of Zap」で実行し、Zap名を変更してください。Zap名は、連携の内容が一目でわかるものにしておくと管理しやすいです。
Zapier(ザピアー)でLINEとGmailを連携させる注意点

Zapierを使ったツール同士の連携は以下の点に注意しましょう。
- 公式が日本語に対応していない
- 日本国内のツールは連携できる種類が少ない
注意点を把握していないと、Zapierを思うように使えない可能性があります。
Zapierについて、注意点以外も詳しく知りたい方は「【ノーコード】Zapierとは?できることや料金プランを徹底解説!」をご覧ください。
①公式が日本語に対応していない
Zapierは公式が日本語に対応していません。使い方を調べたいと思っても、外国語のスキルがなければ日本語で記載された他サイトの参照が必要です。しかし、外部サイトは情報が正確ではなかったり、最新のものではなかったりします。
正式な利用方法は公式サイトの確認が最も確実です。外国語に対応できない場合、日本語で使い方が記載されたサイトの情報は十分チェックしておきましょう。
②日本国内のツールは連携できる種類が少ない
Zapierは3000種類以上のツールを連携させられますが、国内のツールは対応数が少ないです。自社で使っているツールがZapierに対応していない場合、他のものに切り替えなければなりません。
ツールを切り替えると設定を一からし直さなければならず、操作方法も社員へ周知する必要があります。ZapierをLINEとGmailの連携以外に使う場合、今使っているツールが連携できるものかどうか確認しましょう。
まとめ:Zapier(ザピアー)の連携でLINEを用いた連絡が便利に

ここまでZapierを使ってLINEとGmailを連携させる方法や、利用時の注意点を解説しました。LINEとGmailを連携させることでスマホにGmailの通知が届くなど、業務を効率化できます。情報共有しやすくなるので、ぜひこの記事を参考に連携してみてください。
また、Zapierは他にもさまざまなツール同士を連携させられます。スプレッドシートをZapierで連携させたいは「Zapier(ザピアー)でスプレッドシートと連携できるツールを紹介!」をご覧ください。