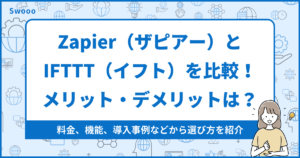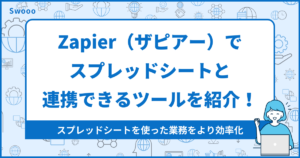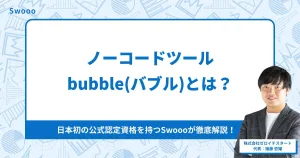【ノーコード】Zapierとは?できることや料金プランを徹底解説!

「ノーコードツールのZapierってなんだろう?」
「Zapierではどんなことができるのか?」
「Zapierはどのくらいの料金で利用できるのだろうか?」
このような疑問を抱えてはいませんか?
Zapierは世界的に利用されているツールなので、どんなツールなのか気になりますよね。
そこで、今回はノーコードツールであるZapierについて、Zapierの概要や料金プラン、できること、連携アプリなどを解説します。
この記事を読むことで、Zapierの基礎知識を理解できるでしょう。
また、【ノーコード開発】についてはこちらの記事も参考にしてください!
ノーコード(NoCode)とは?メリットデメリット、向き不向きを解説
ノーコード開発の会社を特徴と事例セットで10社紹介!
目次
Zapierとは?
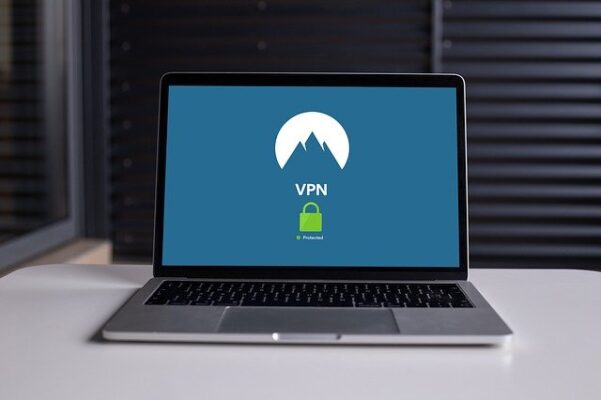
Zapierは、2012年にアメリカで開発された、日々の業務を効率化するツールです。
複雑なプログラミングの知識を使わずに、複数のアプリにまたがる面倒な事務作業を自動化できるため、面倒な作業から解放されます。
現在は、3,000種類以上のアプリに対応しており、自動化サービスの中では世界No.1シェアです。
海外向けのアプリだけでなく、日本で向けのアプリにも対応している点も大きな魅力といえるでしょう。
Zapierの料金プラン

Zapierの料金プランは、以下の通りです。
| 料金プラン | 金額 | Zap | Task | プレミアムアプリ | マルチステップ |
| Free | 0円 | 5 | 100 | – | – |
| Starter | 2,776円〜 | 20 | 750〜 | 3 | ○ |
| Professional | 6,805円〜 | 無制限 | 2,000〜 | 無制限 | ○ |
| Team | 41,522円〜 | 無制限 | 50,000〜 | 無制限 | ○ |
| Company | 83,182円〜 | 無制限 | 100,000〜 | 無制限 | ○ |
※金額は2022年7月12日現在のもの。円とドルとの関係により変動。
Zapierでできること

Zapierでできることの具体例を紹介します。
- Google カレンダーに予定入力→自動でTrelloのカードを作成
- Googleスプレッドシートでデータ作成→Trelloのタスクとして登録
- Instagramに画像投稿→Twitterにも自動で投稿
- Gmailで請求書受領→PDFファイルを自動でGoogle ドライブに保存
- SlackとDropboxでのデータ共有
今回紹介した具体例はごく一部であり、他にもさまざまなアプリとの連携が可能です。
次の見出しでは、Zapierと連携できるアプリを紹介します。
Zapierと連携できるアプリ

Zapierと連携できる主なアプリを紹介します。
メールアプリ
- Gmail
- Microsoft Outlook
- MicroSoft Office 365
- Mailparser
SNSアプリ
- YouTube
チャットツール
- Slack
- Discord
- ChatWork
- Google Hangouts Chat
- MicroSoft Teams
ファイル管理ツール
- Googleドライブ
- OneDrive
- Dropbox
- box
- Amazon S3
タスク管理アプリ
- Trello
- Asana
その他便利な業務アプリ
- ZOOM
- Google スプレッドシート
- Google フォーム
- Google カレンダー
- Google アナリティクス
- Calendly
- Airtable
- Salesforce
- Marketo
他にも、どんなアプリと連携できるのかを知りたい場合は、以下の公式ページをご覧ください。
Zapierを導入するメリット

Zapierを導入するメリットは、主に以下の3つです。
- 手軽に導入できる
- 作業の効率化ができる
- カスタマイズが自由にできる
1つずつ解説します。
手軽に導入できる
1つ目は、手軽に導入できることです。
Zapierでは複雑なプログラミングを使わずにツールの開発が可能。
無料かつ操作方法さえ理解できれば利用できるため、手軽に導入できます。
作業の効率化ができる
2つ目は、作業の効率化ができることです。
Zapierでは、2つのアプリ間の複雑な作業を自動化できます。
そのため、手作業でやらなければならなかった作業を自動化できることがメリットです。
カスタマイズが自由にできる
3つ目は、カスタマイズが自由にできることです。
Zapierは、あらかじめ決められた連携方法ではなく、多くのアプリから自由に連携方法をカスタマイズできます。
自分の使いやすいようにカスタマイズできることもメリットだといえるでしょう。
Zapierを導入するデメリット
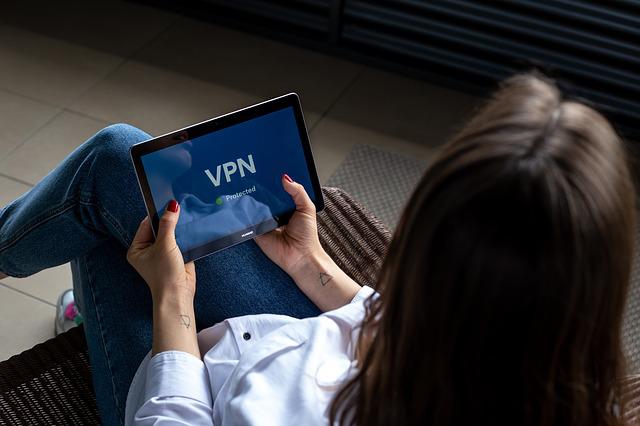
Zapierを導入するデメリットは、以下の3つです。
- 日本語に対応していない
- 日本のツールとの連携が多くない
- 初心者には設定が難しい
1つずつ解説します。
日本語に対応していない
1つ目は、日本語に対応していないことです。
ツール内のテキストは全て英語で書かれているため、英語が苦手な方には難しく感じられるかもしれません。
しかし、Googleなどが提供している自動翻訳機能を使えば意味を理解できるため、心配する必要はないでしょう。
日本のアプリとの連携が多くない
2つ目は、日本のアプリとの連携が多くないことです。
3,000種類以上のアプリと連携していると紹介しましたが、実は日本で使われているアプリはあまり多くはありません。
しかし、日本のみならず世界的に使われているアプリに関しては、問題なく使用できるため、こちらも気にする必要はないでしょう。
初心者には設定が難しい
3つ目は、初心者には設定が難しいことです。
Zapierでは細かい設定ができ、自由度が高く開発できます。
しかし、設定方法がやや複雑なため、初心者には難しいといえるでしょう。
自由にカスタマイズするには、きちんと使い方を学習する必要があります。
Zapierの登録方法
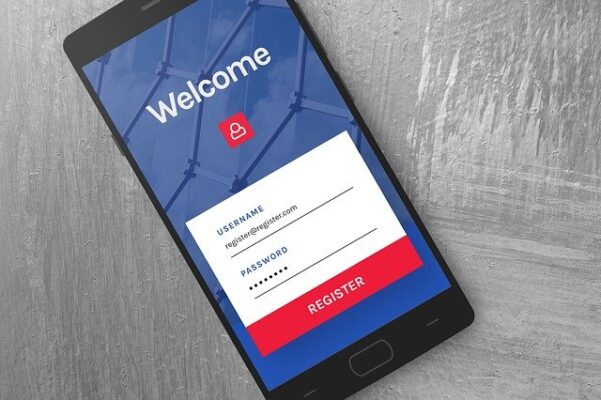
ここでは、Zapierの登録方法を実際の画面を使いながら紹介します。
まずは、トップページにアクセスし、左下の「Get started free」をクリックします。
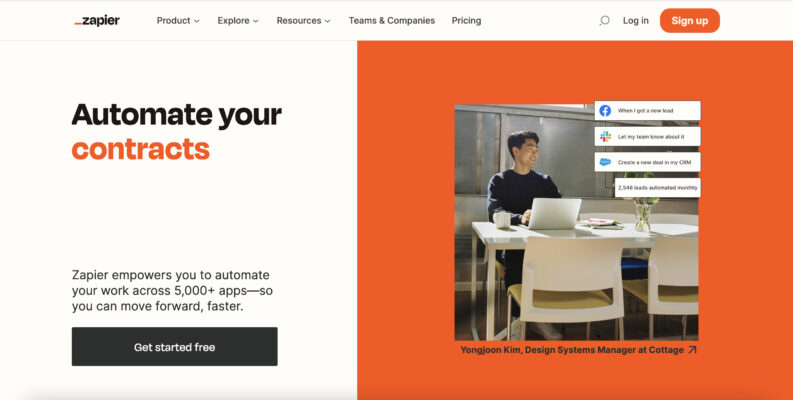
次に、任意の方法で登録をしてください。
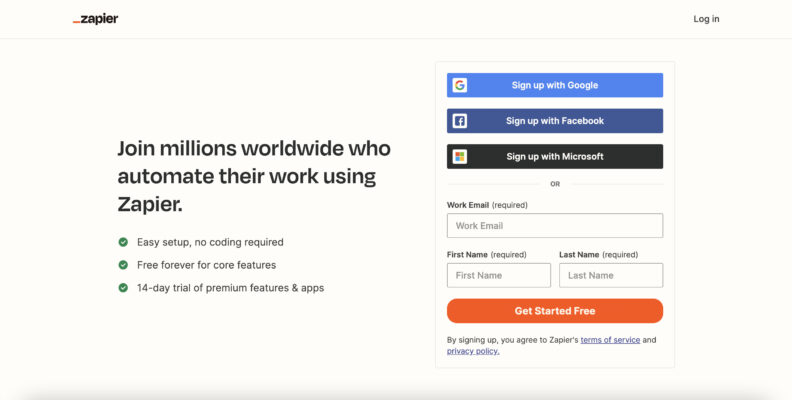
続いて、パスワードを設定してください。
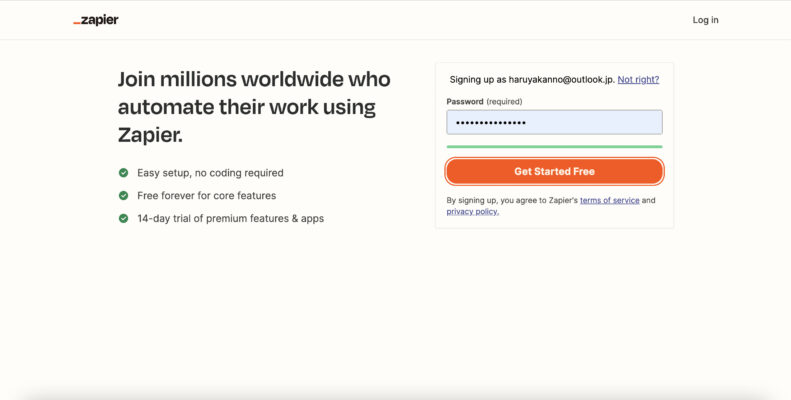
パスワードが設定できたら、あなたの役職などを回答します。
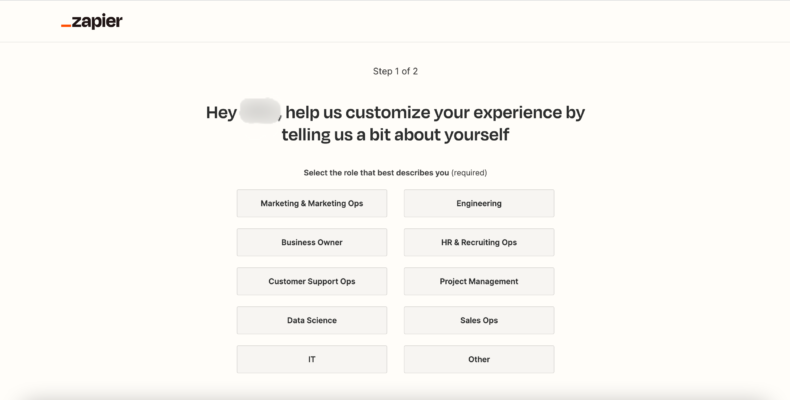
最後に、あなたがよく使うアプリを選択すれば、登録完了です。
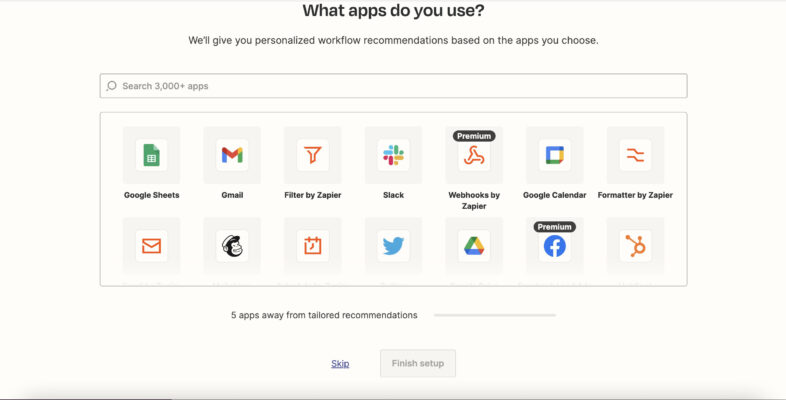
Zapierの使い方

ここでは、Zapierの使い方を3つ紹介します。
- Zapを作成する
- トリガーを登録する
- アクションを登録する
Zapierの定番の使い方である「Gmailで特定ラベルで受信したメールをSlackに通知する」を例に、1つずつ解説します。
Zapを作成する
まずは、Zapを作成します。
Zapとは、複数のアプリを組み合わせて作ったアプリのことです。
Zapを作成するためには、左上に表示されている「Create Zap」をクリックします。
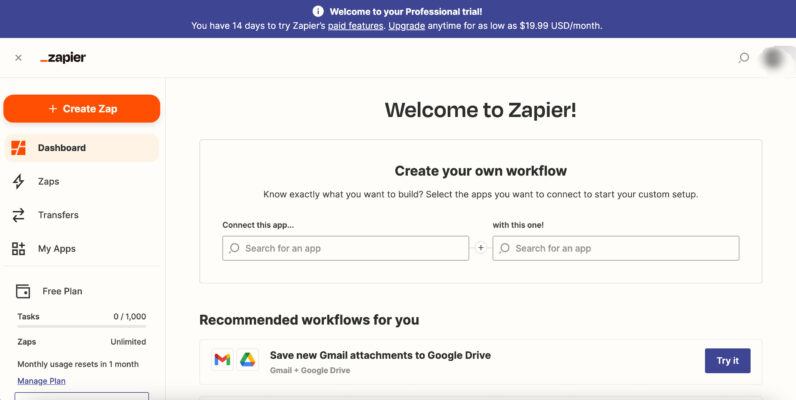
Zapは、トリガーとアクションを登録することで完成します。
トリガーを登録する
Zapを作成すると、以下のようなトリガーを登録する画面が表示されます。
まずはトリガーとなるアプリである「Gmail」を選択します。
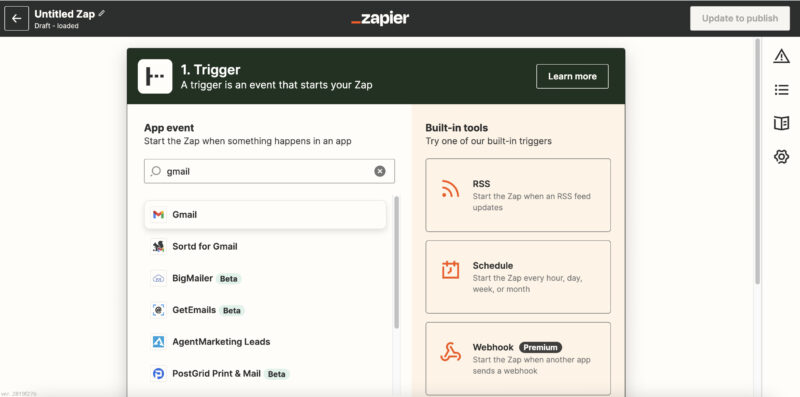
続いて、「New Labeled Email」を選択し、「Continue」をクリックします。
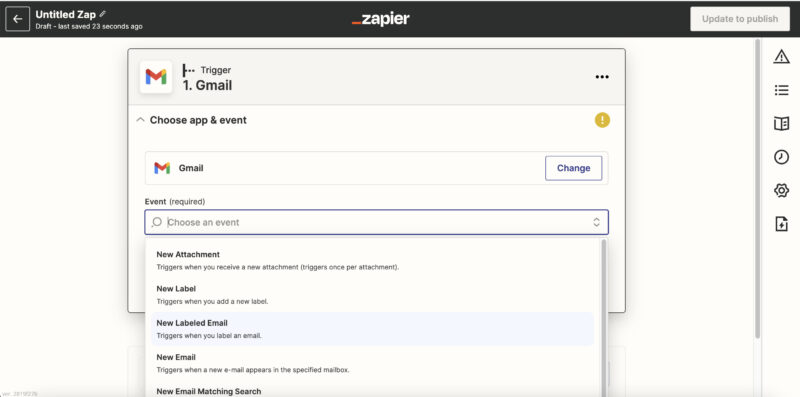
次に、接続するGmailアカウントを選択し、Gmailのログイン許可画面においても承認をします。
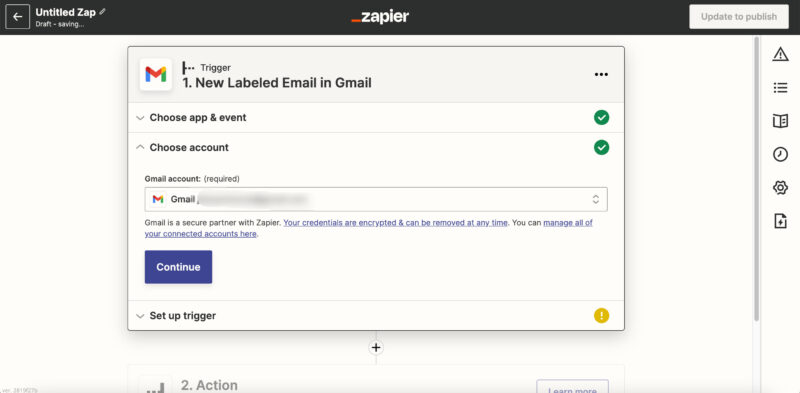
続いて、Slack通知するGmailのラベルを選択します。
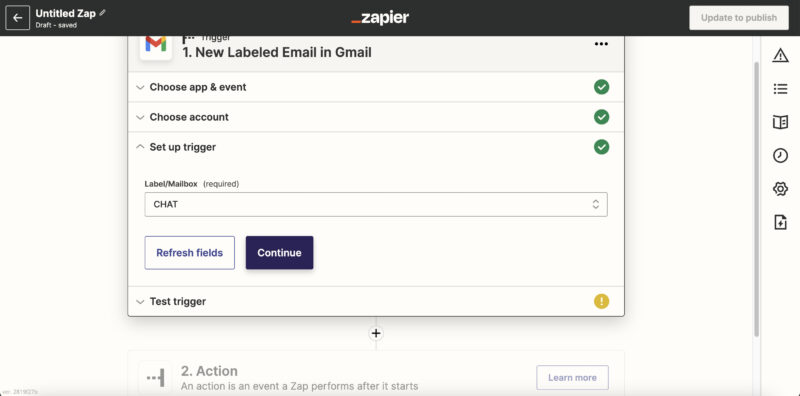
「Test trigger」をクリックし、サンプルメールが届けば接続が成功したことになります。
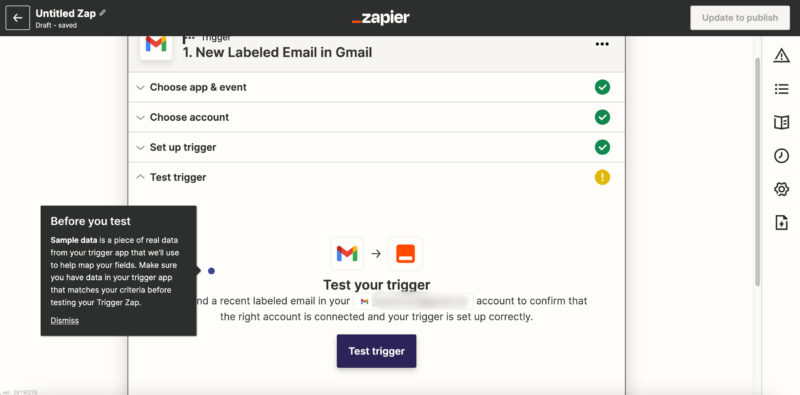
アクションを登録する
次に、アクションを登録します。
アクションは「Slack」を使用するので、「Slack」を選択します。
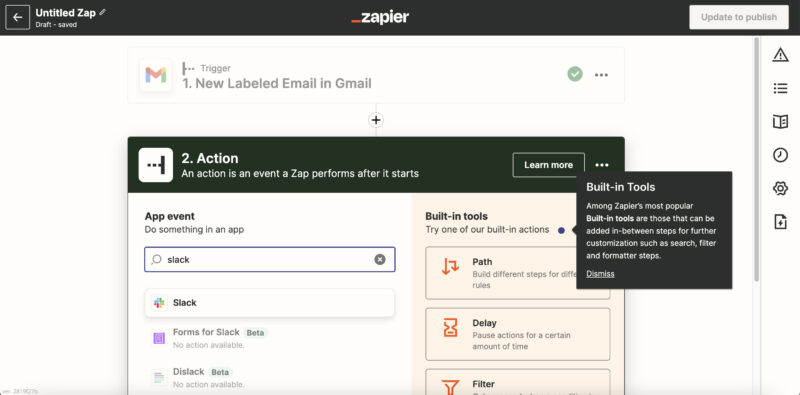
次に「Send Channel Message」を選択します。
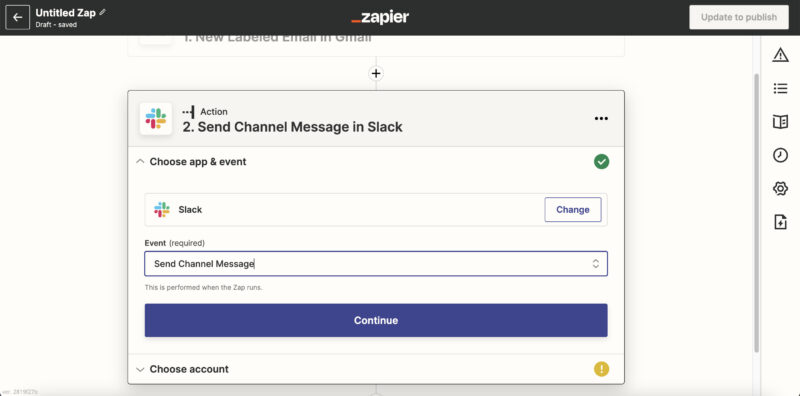
続いて、接続するSlackアカウントを選択し、Slackのログイン許可画面においても承認をします。
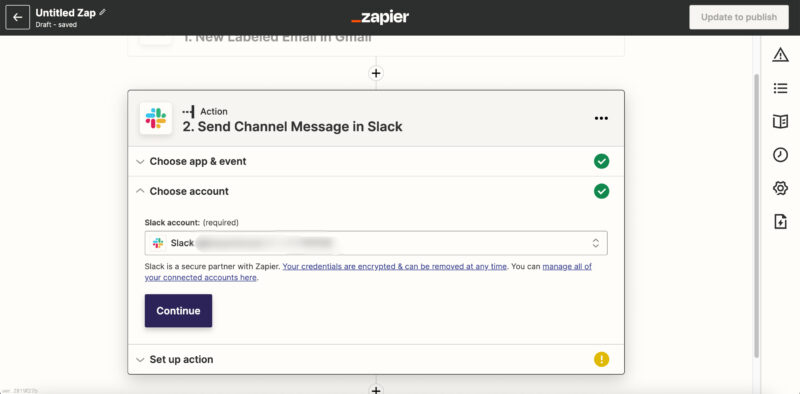
そして、メッセージの内容を自由に組み合わせ、テストが送信できれば成功です。
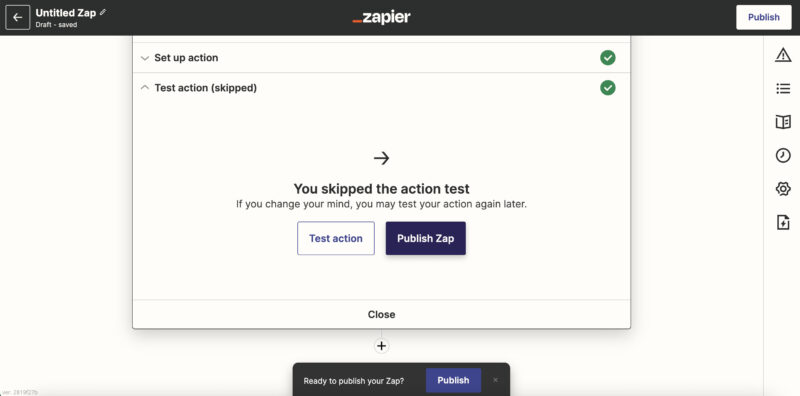
以上がZapierの使い方の一例です。
まとめ
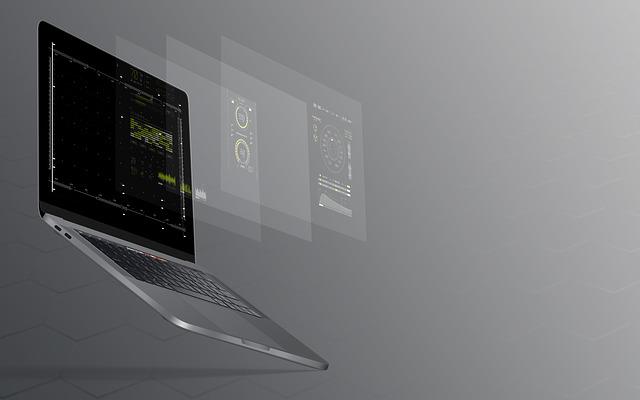
今回は、ノーコードツールであるZapierの解説をしました。
Zapierを使うことで、ツール同士のやりとりを自動化し、日頃の業務を効率化できます。
英語表記ではありますが、自動翻訳機能を使うことで、日本語での開発も可能です。
ぜひ今回の内容を参考にして、Zapierでの開発に取り組んでみましょう。